
Уверен, среди цифровых художников найдутся и те, кто любит поработать с фотографиями в фотошопе, поэтому я решил написать руководство по созданию подобных панорамных планет.
Увидел изображения созданные из панорамных фото – так называемые Микропланеты (или Микромиры).
Конечно же мне тоже захотелось попробовать сделать подобную планету. Благо фотоаппарат какой-никакой у меня нашёлся +)
Вот несколько микромиров, которые удалось сделать весной и в начале лета:

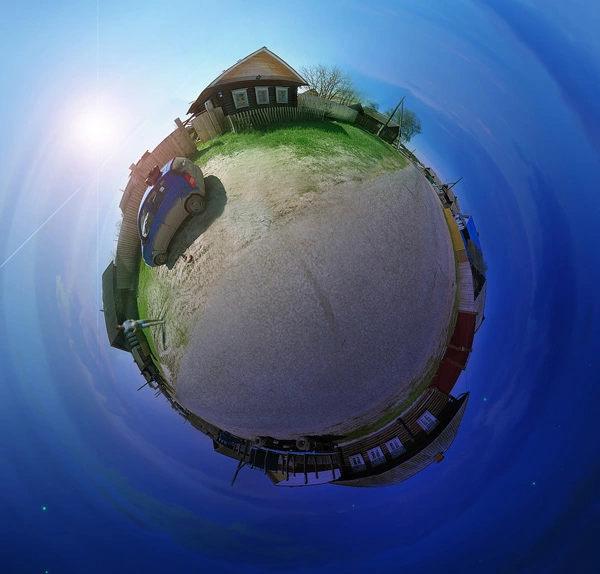

Думаю, Вы уже догадались как это делается. Создаётся панорамная фотография из группы фотографий, а после сферизируется с помощью полярных координат.
Это легко делается в фотошопе. Ниже опишу процесс создания такой фотографии.
Обычный – без режимов панорамной съёмки и объективов.
1. Этап фотографирования
Съёмка происходит из стоя на одном месте, поварачиваясь вокруг своей оси )
Главная задача – это просто зафиксировать на камеру всё вокруг с помощью большого количества снимков.
Какое место для съёмки лучше выбрать?
- Обязательно место под открытым небом. И желательно, чтобы на каком-то расстоянии от Вас тоже было свободно от деревьев и прочих преград неба.
- Желательна однородная поверхность под ногами. Песок, травка, асфальт )
- Фотографировать следует немного в нахлёст, то есть в каждой следующей фотографии должен быть небольшой участком предыдущей, чтобы не возникло ситуации с несфотографированными областями. Так же это нужно для точного определения места того или иного снимка в панораме.

Для первой панорамы отснял примерно 25 фотографий. По две-три по вертикали.
Двух-трёх хватало, чтобы охватить все перед собой и горизонт, т.к. под ногами был однородный асфальт. В лесной панораме пришлось делать по 4 снимка на один столбец панорамного фото (высокие деревья и трава под ногами + мусор везде своеобразный, требующий фиксирования))
Горизонтальных поворотов вокруг себя я не считал) Ну можно предположить, что 10-12.
Процесс съёмки оказался не минутным делом, но и не особо напряжным. Щёлкай да поворачивайся.

2. Подготовка фотографий
Первую панорамную планету я сделал из фотографий размером в 500 пикселей в ширину. Но при печати, да и вообще видно, что такого качества всё-таки не достаточно. Поэтому вторую панораму я сделал уже с шириной в 1200 px.
Так же все фотографии имеют разную яркость и зачастую затемнённые углы при фотографировании неба. Но эти недочёты можно исправить после того, как панорама собрана.
Внимание!)
- Желательно иметь на жостком диске достаточно свободного места. От 1-го гигабайта до 4. Меня же винда постоянно предупреждала о нехватке места, а фотошоп грузился долго.
- Ещё лучше не включать интернет-браузеры. Они тоже кушают много оперативной памяти, которая так необходима фотошопу во время этой ответственной работы.
Бывало весит минуту… Вырубишь вконтакт и фотошоп тут же завершить выполняемую задачу ))
3. Создание понорамы в фотошопе
К счастью в фотошопе есть замечательная функция Photomerge, для почти автоматического соединения фотографий в панораму.
File – Automate – Photomerge…
Запускать эту функцию можно и без открытого документа.
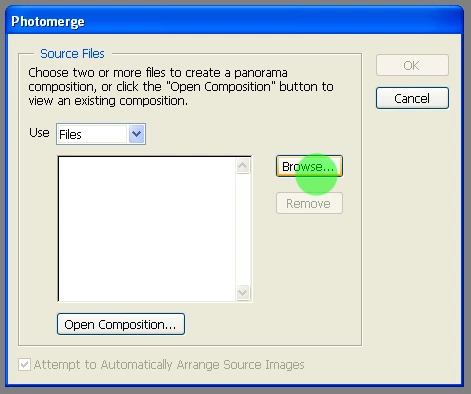
Нажав Browse… (Обзор), выбираем фотки для панорамы. Если их меньше 20-25, то можно выделить все сразу, а если фотографий очень много, то лучше делать панораму в несколько этапов кусками.
Уже выбрав нужные фотки, жмём OK.
Далее фотошоп думает некоторое время, открывая и сортирую загруженные фотографии.
После того, как всё расставится по местам, а за частую не совсем всё, необходимо будет вручную задать положения фотографий, опираясь на сходства с соседними фотографиями.

На счёт галочек… Их следует поставить для того, чтобы после компоновки фотошоп не склеил все слои в одно фото. Разделённые слои необходимы для регулировки контраста и светлости отдельных фото, а так же для удаления некоторых косячных кусков с помощью ластика с мягким краем.
Хорошо, что:
Процесс компоновки и подгонки проходит полуавтоматически. Стоит примерно поднести фотографии со схожими участками, как фотошоп сам примагничивает фотографию точно и с плавным переходом.


4. Устранение видимых границ фотографий
Пожалуй самый трудоёмкий этап создания панорамной фотографии.
С помощью ластика с нечёткими размытыми мягкими краями.
Вот два кусочка.
На верхнем слое (с пареньками) нужно затереть верхний край, чтобы получить плавный переход между соседними фото.

два слоя

Результат - границы не видно
5. Регулировка яркости и контраста
Скорее всего у Вас будут фотографии с разными уровнями яркости, а ведь должна быть везде одна атмосфера.
Я осветлял тёмные фотки, а не затемнял светлые. Результат получился удовлетворительным, поэтому советую и Вам поступать так же =)
Ниже примеры До и После осветления и стирания границы.
Осветление я делал с помощью цветокоррекции Brightness/Contrast.
Image – Adjustments – Brightness/Contrast…
В моей панораме зачастую значения для фильтра светлости были такими:



6. Рисование неба
В основном вся задача сводится к устранению резких и неестественных участков.
Небо должно быть однородным и гладким, но как правило не одноцветным, а градиентным.
Рисование неба очень ответственное дело и требует, наверное, некоторого умения работы с кистью.
Настройка кисти:
Кратко опишу премудрости настройки и манеры работы кистью для рисования неба.
- Кисть должна быть c размытыми краями. Удобней, конечно, если у Вас есть графический планшет, но можно обойтись и без него.
-

- Второй важный аспект при настройке кисти – это выбор прозрачности Opacity. Советую выставлять Opacity 20%.
- Размер кисти. Чем больше размер, тем более гладкие переходы получится создавать, но брать во внимание и то, что не стоит залезать на элементы граничащие с небом (деревья, горизонт, сдания).
Поэтому здесь иногда приходится использовать более прозрачную кисть с более меньшим размером.
Техника рисования:
Техника не сложная, но очень эффективная. Я постоянно ей пользуюсь при рисовании в фотошопе.

И так… Левая рука лежит на готовности использования клавиши Alt. Зажимая Alt при использовании Кисти, выбирается инструмент Пипетка, который при левом щелчке мыши выбирает цвет того места куда был произведён щелчок.
Выбрав таким образом один из двух граничных цветом кистью с прозрачностью в 20% немного замазываем область с другим цветом. Затем снова берём цвет и опять, отпустив Alt, наносим мазок на соседнюю облась с другим цветом.
Постепенно получается гладкий переход после 5-10 повторений этого трюка. То, что надо!
7. Склеивание слоёв
Когда панорама достигла более-менее готового вида и не нужно вносить изменения в многочисленное количество слоёв, то можно склеить их все в один слой, чтобы далее работать с панорамой, как с единым объектом.
Делается это с помощью команды Merge Visible (склеить видимые слои) либо сочетанием клавиш Shift+Ctrl+E.
8. Зацикливание панорамы
После того, как все фотографии составят единую панораму, нужно будет дополнить панораму ещё одним важным элементом для создания микропланеты.
Наша панорама представляет собой кольцо. Если левая часть панорамыне служит продолжением правой части хотя бы в нахлёст, то это хорошо и далее следует просто вырезать ненужную часть с одного из краёв панорамы.
На рисунке я подвинул панораму на 50% от своей длины по циклу, то бишь просто подвинул её вправа на пол-длины, а то часть которая вышла за край холста перекинул на пустую область влево.
Это действие необязательно. Просто оно хорошо показывает, каким будет стык после сферизации панорамы в микропланету.
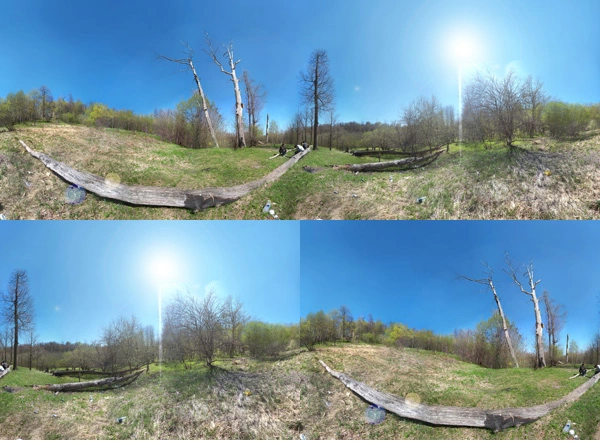
Уровни слева и справа не совпадают. Что делать?
При создании цикличной панорамы столкнулся с проблемой того, что уровень горизонта слева не совпадает с уровнем слева, хотя точка то отображена одна и та же.
Такое явление вполне нормально, но оно требует решения, т.к. для получения идеального кольца горизонт по сторонам должен совпадать.

Это исправляется при помощи Трансформации перспективы.
Edit – Transform - Perspective
Подведя мышь к краю(ребру) изображения, можно подтянуть весь край вверх до уровня горизонта на противоположном краю.

И так… зацикленная панорама готова.

9. Панораму в Микропланету (Сферизация)
После того, как панорама местности готова на все 360 градусов и её левая часть является продолжением правого края, можно приступить к самому интересному – превращению панорамы в Микропланету.
Для этого необходимо подготовить размеры холста панорамы таким образом:
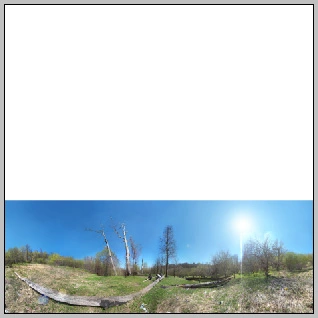
Нам нужен квадратный холст. Изменим размеры с помощью функции Canvas Size.
Image – Canvas Size
Появляется окно модификации холста. В квадрате, расположенном снизу, указывается место нашей панорамы в будущем холсте, претерпевшем изменения путём увеличения высоты.
Нажав на на нижний средний квадрат, мы видим, что стрелки показывают где появится новая поверхность (выше).

Далее, чтобы воспользоваться фильтром для сферизации, необходимо перевернуть (отзеркалить) изображение по вертикали.
Image – Rotate Canvas – Flip Canvas Vertical
Приводим к сфере
Всё подготовлено. Теперь можно применить искажения для приведения изображения в шарообразный вид.
Используем конвертирование в полярные координаты…
Filter – Distort - Polar Coordinates…
Применяя этот фильтр единственное, что нужно проконтролировать, так это то, что галочка указывает на нужный режим… Rectangular to Polar (из прямоугольника в сферу).

Результат псле применения фильтра:
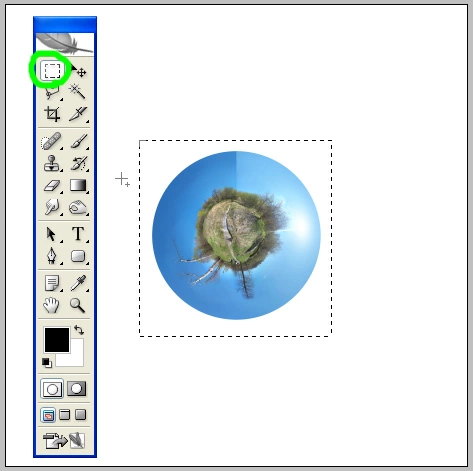
Теперь можно убрать большую область с белым фоном. Возможно у Вас эта область вокруг планеты будет не белого фона. Это зависит от того, какой цвет выбран в качестве второго фонового цвета в палитре панели инструментов.
Убирать ненужную нерабочую область удобней всего Crop‘ом (кадрированием) при помощи прямоугольного выделения ![]() .
.
Выделив нужную область, испольщуем функцию Crop в главном меню:
Image - Crop

10. Устраняем недочёты
Генерирование земной поверхности под фотографом
Как видите в середине планеты земля выглядит очень не ествественно сжато к центру.
Этот дефект необходимо устранить путём наложения фотографии с поверхностью под ногами. Если поверхность, на которой Вы стояли во время съёмки – это асфальт или однотонная земля, то этот исправление этого дефекта будет не таким сложным и менее заметным.
На этапе фотографирования следует сделать снимок земли с как можно большей высоты, чтобы получить наибольший ровный участок земли.
Я взял эту фотографию за основу.

Открыв в фотошопе, перенёс её в файл с панорамой планетой.
Я повернул новый слой с прямой поверхностью на бок с помощью трансформации:
Edit – Free Transform…
Так же можно при помощи трансформации подогнать размеры слоя с поверхностью так, чтобы рельеф травы (или другой поверхности) был схож по масштабу с верхним слоем.

Теперь сглаживаем границу простым ластиком с полной непрозрачностью - Opacity: 100%.
Размер ластика желательно сделать как можно больше, чтобы после стирания граница была плавной и незаметной, но и слишком большой размер не стоит использовать, т.к. в этом случае будет сильно съедаться поверхность, которая маскирует дефектный участок.

Устранение недочётов клонированием
Центр получился контрастным и немного неестественным. Но это можно исправить при помощи инструмента Clone Stump – ![]() . Он позволяет быстро копировать малые участки картинки из одного места в другое.
. Он позволяет быстро копировать малые участки картинки из одного места в другое.
Зажимая клавишу Alt на клавиатуре, можно указать копируемый участок, а после размножить этот участок нанесением на холст левой кнопкой мыши.
Внимание!
Не стоит увлекаться использованием этого инструмента. На одну выборку Alt‘ом не следует делать больше двух размножений, а лучше одно – так больше шансов, что картинка не потеряет естественность.
Так же можно поэкспериментировать с параметром Opacity… но в большинстве случает лучше всего работает полная непрозрачность в 100%.
Этим же инструментом можно обработать и другие участки с неестественными переходами и неоднородной структурой, например лес на стыке двух частей панорамы…
Ниже результат использования Clone Stump‘а.
Исправление неба
Последний явная недоработка – это вертикальная линия в небе (стык двух сторон панорамы после сферизации). То как бороться с подобными проблемами мы уже разобрались в части 6. Рисование неба. Ситуация абсолютно идентичная – всё делается с помощью кисти.
11. Добавление солнца и эффекта от линз объектива
Если в вашей панораме есть Солнце, то совсем не помешает применить сделать Солнце более чётким. Для этого есть специальная функция Lens Flare (Эффект линз) в разделе фильтров Render.
Filter – Render – Lens Flare…

При настройке фильтра в окне миниатюры укажите место, где находится Солнце.
Можно выбрать яркость свечения. Я обычно выставляю параметр Brightness в районе 100%, а это делается по вкусу.
Рекомендую использовать третий тип линз, который указан на рисунке выше. При такой настройке получается наибольшая правдоподобность солнечного света и эффекта от линз объектива.
12. Атмосферные эффекты
Обычно я добавляю атмосферные эффекты и цветокоррекции при создании микропланет или в рисовании.
С помощью цветокоррекций можно добиться изменения освещения, например, с дневного на вечернее или ночное.
Самым эффективным и профессиональным методом изменения атмосферы и цветокоррекции является добавление слоя с изменённым режимом смешивания.
Для каждого слоя изначально устанавливается режим смешивания Normal (Обычный). Смотрите на рисунке ниже…

Создание эффект при помощи смешивания всегда сводится к экспериментам и пробам различных комбинаций цвета на слое и режима смешивания.
Обычно я делаю быструю градиентную заливку с цветом, который я хотел бы примешать к изображению.
На рисунке ниже показаны какие настройки я выставил для градиента в этом примере изменения атмосферы:
- оранжевый к прозрачному
- тип градиента: круглый
- режим смешивания на слое с градиентом: Lighten

Эффект достигнут.
Как поэкспериментировать с цветами быстро?
Выделив слой, который примешивается к основному изображению, воспользуемся функцией коррекции цвета в изображении Hue/Saturation.
Image – Adjustments – Hue/Saturation…
Здесь нам больше всего пригодится верхний ползунок отвечающий за цвет. Передвигая его, можете наблюдать за результатом и возможно Вам понравится определённое сочетание, которое закрепится после нажатия на OK.
Если же эффект не достигнут, то всегда можно создать ещё один новый слой и попробовать ещё какую-нибудь комбинацию цвета и режима смешивания.
13. Облака
Облака вокруг микромира – это конечно хорошее дополнение, но при добавлении этого атрибута стоит быть очень внимательным и иметь некоторый опыт.
Неграмотно расположенные облака могут погубить всю работу нагруженностью или неестественностью.
В принципе путь создания кольцевой панорамы тот же что и с планетой:
1. Поиск панорамы облаков
Создание панорамы из фотографий или взятие заготовки из Интернета. Для поиска картинок и фотографий в Интернет рекомендую сервис Yandex Картинки.

Найти можно подходящий вариант панорамы облаков в поисковике картинок Яндекса (images.yandex.ru) по ключевым словам: облака, панорама облаков и т.д.
2. Сферизация
Сферизация панорамы облаков проводится точно так же, как описано в Части 9, за исключением малой детали.
После расширения поля панорамного холста до квадратного, следует выделить часть изображение с панорамой с помощью прямоугольного выделения и передвинуть её чуть ближе к центру.


Как Вы поняли, такая поправка в сферизации нужна была, чтобы облака окутывали планету, а не загораживали её.
3. Объединение сферы планеты и облаков
Опишу добавление сферы облаков к основному изображению планеты.
Открыв обе панорамы в фотошопе, простым перетаскиванием копируем облака в документ со сферой планеты. Получилось два слоя:

Теперь необходимо изменить размеры и положение слоя облаков так, чтобы они подходили к изображению планеты.
Следует сменить прозрачность Opacity слоя облаков в панели слоёв на 50% и использозовать свободную трансформацию:
Edit – Free Transform
Зажав клавишу на клавиатуре Shift, изменяем размер облаков и перемещаем на нужную позицию к центру.
 Добившись нужного расположения облаков вокруг планеты, можно нажать Enter и зафиксировать результаты трансформации.
Добившись нужного расположения облаков вокруг планеты, можно нажать Enter и зафиксировать результаты трансформации.
Чтобы слой с облаками не загораживал объекты(например: деревья, дома), которые выходят за сферу планеты, мы сменим режим смешивания слоя облаков на Soft Light.
Opacity (Непрозрачность) слоя можно перевести на 100%, хотя возможно и не следует использовать полностью непрозрачный слой облаков (это зависит от того насколько яркие у Вас получились облака).

Как видно, облака отошли на задний план, но всё же есть граница, которую стоит устранить с помощью ластика с мягкими краями. По всей планете и по её границе стоит пройтись ластиком, очищая поверхность от слоя с облаками.
Ещё один нюанс…
В верхней части слоя облаков осталась вертикальная линия. Замаскировать её можно, повернув слой облаков таким образом, чтобы эта линия совпадала с местом нахождения Солнца.
Если же в Вашей композиции нет прямого источника света, то опять же можно воспользоваться ластиком с мягким контуром и аккуратно удалить этот стык.
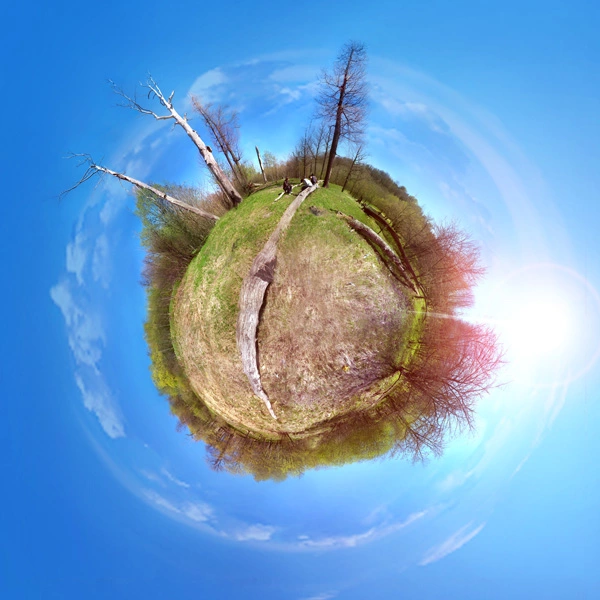
Вроде бы все. Постарался как можно детальнее подойти к описанию процесса создания панорам.
Пожелаю Вам удачи и успехов, если Вы с энтузиазмом возьмётесь сделать что-нибудь в этом духе)
! Копирование материала разрешено, но с обязательной ссылкой на источник | Macroart.ru






Круто, надо будет попробовать