
Хороший урок по наложению огня на меч. Эффект, я уверен, найдёт своё применение в ваших работах. Этот метод можно применить и для других объектов и деталей ваших композиций.

Шаг 1.
Открываем нужную фотку, либо создаём новый доkумент и перемещаем нужное изображение в центр.
документа. Фото с мечом вы можете найти здесь

Шаг 2.
Основной цвет на этой фотографии – синий, я же сменю его на зелёный… Зелёный больше контрастирует с тёмлым цветом огня. Эффект будет лучше.
Image – Adjustment – Levels (Изображение – Коррекция – Уровни).
В появившемся диалоговом окне выбрав среди каналов (Channel)
голубой, установите настройки: 77 – 0,35 – 220.

Шаг 3:
Изменим яркость изображения, применив Image – Adjustment
– Curves (Изображение – Коррекция –
Кривые). Установите положение кривой, как показано ниже:
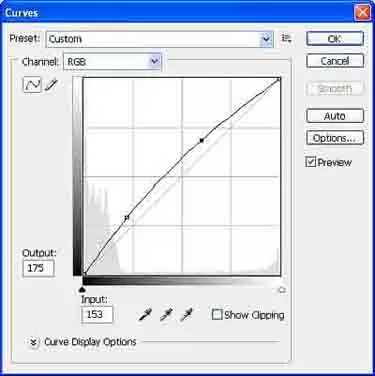
Либо без всяких выпендрёжей… в Image – Adjustment – Hue/Saturation (верхним ползунком)
В итоге :

Шаг 4.
Нажмите Ctrl + J продублируйте изображение. Применим фильтр Filter – Blur – Gaussian Blur (Фильтр – Размытие – Размытие по Гауссу). Установите радиус размытия примерно 5
пикс.
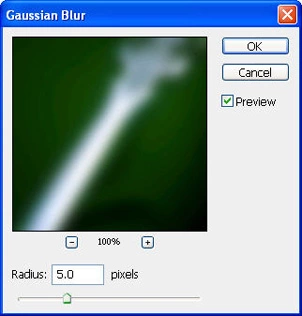
Шаг 5. Теперь изменим этот слой – добавим свечение вокруг
меча. Для этого Filter – Stylize – Glowing Edges (Фильтр – Стилизация – Свечение краёв).
Настройки: Edge With – 1, Edge Brightness – 20, Smoothness – 11. (ширина краёв – 1; яркость краёв – 20; смягчение – 11)

Однако свечения недостаточно

Шаг 6. Изменим Режим смешивания для этого слоя на Screen (осветление).
Совсем другое дело!
Шаг 7.
Если вы хотите, чтобы свечение «пульсировало» и имело живой вид, то
примените Filter – Distort – Ocean Ripple (Фильтр – Искажение – Океанские волны).
Настройки: Ripple Size -7, Ripple Magnitude – 8 (Размер волн – 7, Сила волн – 8).
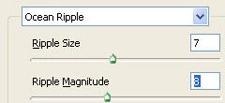
Убедитесь, что Blending Mode (режим наложения) для этого слоя на Screen (осветление),
иначе эффект будет нулевой.

Шаг 8.
Сменим цвет свечения. Для этого Image – Adjustments – Hue/Saturation (Изображение – Коррекция – Цветовой тон/Насыщенность).
Настройки: Hue – 5, Saturation – 69, Lightness – 0. (Цветовой тон -5, Насыщенность –
69, Яркость -0). Используя эти настройки, смените цвет свечения на красный.

Промежуточный результат:

Шаг 9.
Выберите инструмент Erase (Ластик). В настройках ластика выберите маленькую кисть с мягкими краями. Снизьте уровень Hardness (нажим) примерно до 40%. Убедитесь, что активным является слой со свечением. Пройдитесь ластиком в местах, где свечение заходит на рукоять меча.

Шаг 10.
Теперь будем добавлять языки пламени на изображение. Для этого нужно иметь картинку огня, которая будет образцом при создании меча в фотошопе.
Подходящую картинку вы можете найти здесь

Откройте изображение огня в фотошопе. Нажмите Ctrl + A, Ctrl + C. Сделайте активным основной документ, нажмите Ctrl + V. Переместите слой с огнём на палитре слоёв на самый верх. Смените Blending Mode (режим наложения) на Screen (осветление) – тёмные участки слоя исчезнут.

Шаг 11.
Используя Edit – Free Transform (Редактирование – Свободная трансформация), Move (Перемещение), Ctrl + J (дублирование слоя), нанесите огонь на всю поверхность меча.



Всё…
В принципе всё, но если у вас есть
желание поэкспериментировать попробуйте использовать фильтры Filter – Rendering – Lens Flare
(Фильтр – Рендеринг – Блик), Filter – Filter – Distort – Wind – Zigzag (Фильтр – Искажение – Ветер – Зигзаг)
Перевод: Евгения Гончарова

