
Приветствую, друзья. Хочу поведать об инструментарии, которым я пользуюсь для рисования векторных иллюстраций на фотобанки. В начале своего знакомства с векторной графикой мне было что-то неудобно в Иллюстраторе. Тыкался-тыкался – отличается он от фотошопа не только назначением, но и принципом по которому получается необходимый результат.

Поэтому я решил поделиться с вами советами и рекомендациями, которые, думаю, ускорят ваше привыкание к программе. В принципе функционал здесь разобран небольшой, однако, и его хватит, чтобы справиться с подавляющим большинством задач. В бой!
Панельки и общая среда разработчика
Можете посмотреть какими панелями пользуюсь я, далее некоторые из них будут описаны.
Я вставил в документ растровый рисунок кота. Это можно сделать путём простого перетаскивания, либо через File – Import.
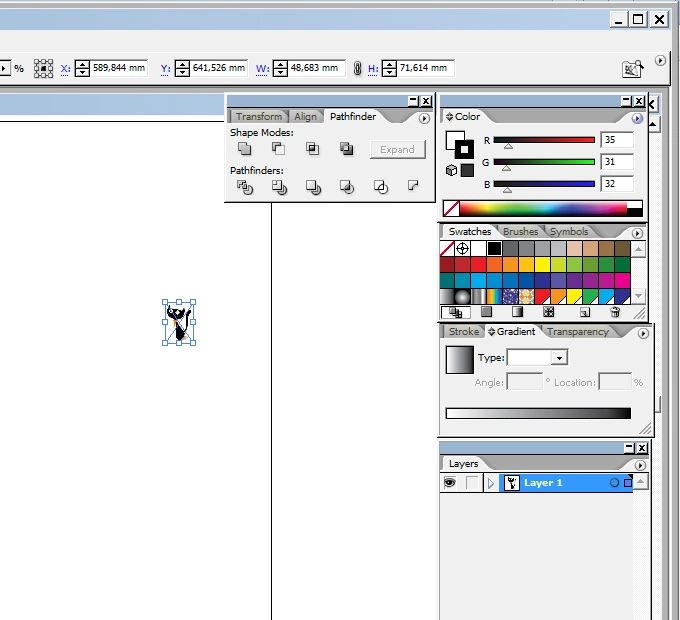
Трансформация и Shift
Если зажать Shift и потащить выделенный объект за край, то он будет трансформироваться, сохраняя пропорции. В основном именно зажимая Shift, у меня происходят все трансформации, так что это важная штучка.
Перо (Pen)
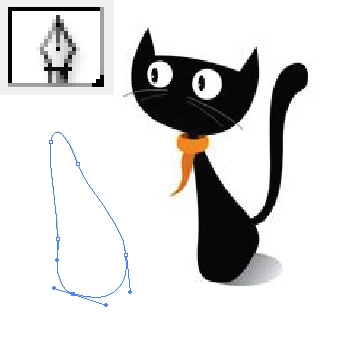
Как я считаю, самый важный инструмент в Illustrator’е и вообще векторной графике. Именно с помощью него можно получить кривую и не очень кривую фигуру любой формы.
Чтобы создавать “плавные” “углы” в контрольных точках, необходимо не просто щёлкать мышью в место, где должна быть контрольная точка, а зажимая доводить до тех пор, пока вас не устроит её положение и форма кривой хотя бы приблизительно.
Белая стрелка (A)

Тоже очень важный инструмент. Именно с помощью него можно отредактировать положение контрольных точек объекта (как самих точек, так и лучей отходящих из центра).
Цвета
Для того, чтобы установить цвет заливки объекта жмём быстренько I, а потом щёлкаем мышью по области с необходимым цветом.
Для того, чтобы установить цвет контура, то пользуемся так же пипеткой, только зажав Shift.
! В случае если же необходимо установить цвет заливки, взяв его с определённого места объекта с градиентом, то тоже используется Shift
Установка градиента
- Выделяем объект.
- Щёлкаем в панели Gradient по полоске цветов, как на картинке ниже – объект становится градиентным.
- Рядом с красной стрелочкой указан тип градиента: линейный или радиальный (круговой).
- Далее либо самостоятельно устанавливаем цвета в каждую точку градиента в панели Gradient , либо берём цвета с объектов (кнопка I, а далее с зажатым Shift’ом жмём на нужный цвет на “холсте”).

Панель Pathfinder
Панелька тоже очень важная. Служит для соединения, вычитания и других операции с двумя контурами.
Чаще всего мне приходится сталкиваться с операцией соединения и вычитания.

Если у вас нет этой или какой-другой панели, то их можно вызвать из меню Window в Illustrator’е.
Соедиенение некольких контуров – тут всё просто. Выделяем их. Жмём на первую кнопку (которая под словом Shape) и далее Expand.
Вычитание верхнего из нижнего. Прежде всего нужно удостовериться, что тот объект, который необходимо вычесть из другого расположен выше. Даже всё просто ) Жмём вторую кнопочку, ту, что под Modes и Expand.

Получился объект с новыми границами, которые так же можно отредактировать белой стрелкой.
Копирование объектов
- Просто выделяем объекты (один или несколько).
- Ждём Ctrl+C.
- Жмём Ctrl+V.
Если же необходимо, чтобы новый объект появился на месте старого, то вместо Ctrl+V ждём Ctrl+F.
Группировка объектов
Для того чтобы было удобно работать с большим числом объектов и форм, рекомендую группировать те, которые связаны как-то между собой, допустим, готовы и не должны впоследствии менять своего расположения относительно друг друга.
Выделяем их и ждём Ctrl+G. Разгруппировать группу можно нажав на неё правой кнопкой мыши и ткнув Ungroup.
Успехов вам!
Векторная графика – это не рисование, а больше походит на строительство.
Надеюсь, мои подсказки и опыт помогут вам в работе с Иллюстратором. Я, в свою очередь, благодарен за подсказки Леонида Deburger‘а, который дал мне много ценных рекомендаций в начале моего знакомства с этим редактором.

Супер, спасибо.