Загрузка Adobe Photoshop CS4 Extended
Захотелось обзовестись последним Фотошопом. Посмотреть что за зверь и сравнить его с предыдущими версиями.
Зверя зовут Adobe Photoshop CS4 Extended. Ну что, начинаем качать с Инета. Не у всех есть DC++ в сетях, где можно скачать всё и бесплатно, поэтому я решил скачать Пробную версию. Благо у Adobe она есть +) Поэтому придётся скачать последний Фотошоп.
Рецепт для быстрой скачки:
Качаем по одной из этих ссылок Последней версии
- trials.adobe.com/Applications/Photoshop/CS4/Win/ADBEPHSPCS4_LS1.exe
- trials.adobe.com/Applications/Photoshop/CS4/Win/ADBEPHSPCS4_LS1.7z
Если же удалось скачать, то воспользуйтесь пошаговой скачкой далее.
Шаг 1 – Заходим на Adobe.com
Если у Вас нет аккаунта на Adobe, то лучше Прямо сейчас создайте его.
Вот здесь.. adobe.com/cfusion/tdrc/index.cfm?loc=ru&product=photoshop
Без аккаунта Вы не сможете скачать последний Фотошоп.
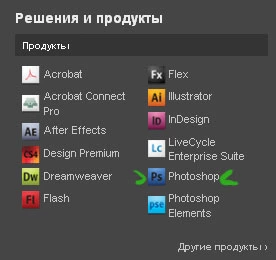
Заходим на Adobe.com и выбираем в разделе продуктов Photoshop. Для перехода на странцу любого шага – жмите на Изображение.
Шаг 2 – Выбираем последний Фотошоп – CS Extended
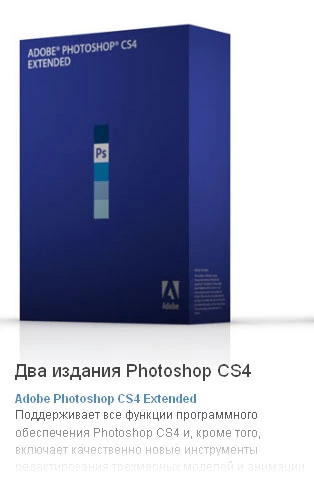
Вот, как раз он – последний фотошоп ( CS4 Extended ). Жмём на синюю коробку.
Шаг 3 – Пробная версия
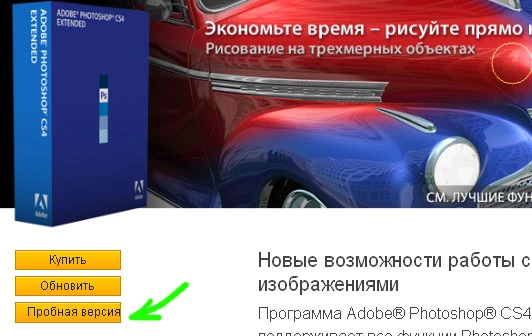
В новом окне выбираем Пробную версию.
Шаг 4 – Заходим в свой аккаунт
Если Вы видите подобное окно, начит у Вас либо нет аккаунта, либо Вы не вошли в него.
- Чтобы создать акк – жмите на жёлтую кнопку Create an Adobe account
- Чтобы зайти в личный кабинет – введите адрес Эл. Почты указанной при регистрации и пароль.
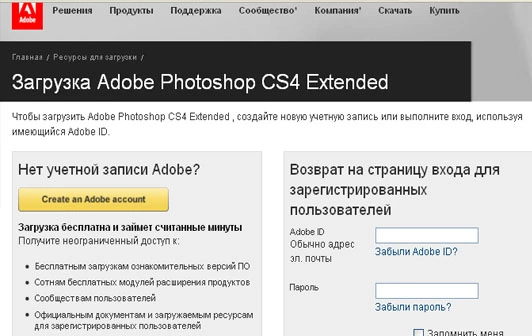
Шаг 5 – Начало скачивания
На финишной прямой только следует выбрать язык программы – Английский | Windows | 815,5 MB и нажать Загрузить.
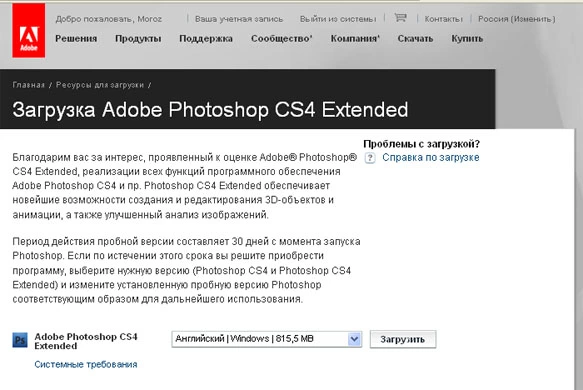
Шаг 6 – Качаем
Далее появится несколько вопросов, типа разрешить установить и т.д. Разрешите, после чего программа установки попросит Вас указать папку для скачивания. Я выбрал рабочий стол +) и нажал ОК.
Скачивание началось. Окно Вы видите на рисунке ниже.
После скачки программа установки попросит закрыть все фотошопы и Интернет браузеры.

Когда мастер установки попросит ввести Серийный ключ, то Выберите “Установка в ознакомительном режиме, как на рисунке выше.
Через пару минут Фотошоп будет установлен.
Как раз сейчас ознакамливаюсь с функциями этого фотошопа. Сразу что заметил, так это Отдельная панель справа для корректировки цвета изображения – Adjustments. Будем разбираться…
Удачи в установке!

